تست سلامت باتری لپ تاپ در ویندوز 7, 8, 10
طی سال های اخیر بسیاری افراد ترجیح میدهند به جای خرید کامپیوترهای بزرگ، لپ تاپ بخرند. لپ تاپ ها جزء گران ترین رایانه ها محسوب میشوند و با این وجود طرفداران زیادی دارند. علاوه بر این، با این که پیشرفته تکنولوژی روی ساخت و تولید لپ تاپ های جدید تأثیر زیادی داشته است؛ اما باید قبل از خرید لپ تاپ و حتی پس از آن، تست های لازم را روی آن انجام دهید. یکی از موارد مهمی که قبل از خرید لپ تاپ باید به آن توجه زیادی داشته باشید، تست سلامت باتری لپ تاپ در ویندوز 7, 8, 10 است. چرا که قبل از استفاده، حتماً باید لپ تاپ را شارژ کرده و سپس از آن استفاده کنید. به طور کلی تست سلامت باتری لپ تاپ صرفاً به شارژ داشتن آن محدود نمیشود، بلکه باید به طور دقیق بررسی کنید که مدت زمان شارژ لپ تاپ چقدر است؟ چند ساعت در روز یا هفته شارژ نگه میدارد؟ و … . در این مقاله همراه ما باشید تا با کلیه نکات مهم و روش های تست سلامت باتری لپ تاپ در ویندوز به طور کامل آشنا شوید.
باتری یک وسیله شیمیایی قابل حمل است که انرژی را در سلول های خود ذخیره میکند. به همین جهت از آن می توانید در زمینه های مختلف استفاده کنید. این وسیله حیاتی و پیچیده با توجه به ولتاژهای مختلف به سن و دماهای مختلف تقسیم میشود. سلامت باتری به صورت مستقیم تأثیر زیادی در عملکرد و زمان اجرای بیشتر دارد. زمان خرید لپ تاپ یا حتی چندین سال پس از استفاده باید به دلایل زیر تست سلامت باتری لپ تاپ را انجام دهید:
- استفاده غیر صحیح از باتری لپ تاپ: با بررسی باتری و اطلاع از سلامت نبودن آن، می توانید با ادامه ندادن روش های غلط، از کاهش عمر آن جلوگیری کنید.
- تغییر حداکثر ظرفیت باتری لپ تاپ در طول زمان: با بررسی این مورد می توانید در زمان مشخص و مناسب باتری را کالیبره کنید. به طور کلی با توجه به نوع باتری و نوع لپ تاپ، روش های مختلفی برای تست کردن سلامت باتری لپ تاپ وجود دارد. در ادامه برخی از روش های مهم و کاربردی را معرفی میکنیم.
مقالات استوک لند : راهنمای خرید مانیتور استوک
1. کد دستوری cmd این کد دستوری در ویندوز پنهان بوده و با وارد کردن آن، می توانید اطلاعات خوبی از جمله کاهش ظرفیت باتری و سلامت باتری به دست آورید. برای دیدن این اطلاعات باید دکمه Win + R را فشار داده و سپس در کادر باز شده، عبارت cmd را بنویسید. سپس دکمه Enter را بزنید.
سپس در ادامه خط که حالت چشمک زن دارد، عبارت powercfg /batteryreport را بنویسید. این عبارت یک دستور داخل درایو C ایجاد میکند. سپس در قسمت CMD می توانید پیام موفقیت در ذخیره سازی را ببینید. برای دیدن فایل ذخیره شدن در نوار بالایی this pc عبارت C:UsersYour_Usernamebattery-report.html را وارد کنید.
روی فایل دو بار کلیک کنید تا بتوانید جزئیات را بررسی نمایید.

برای دیدن این اطلاعات، روی گزینه view و سپس Show Battery Information کلیک کنید. در این قسمت می توانید اطلاعاتی در مورد ظرفیت اولیه طراحی شده لپ تاپ، سلامت باتری، ظرفیت شارژ کامل، تعداد چرخه های خالی و پر شده و … را ببینید. در قسمت دیگر Show Battery Log نیز اطلاعات مختلفی در مورد تجزیه و تحلیل دقیق در مورد برق دریافتی باتری، سرعت، ولتاژ و … نشان داده میشود. با استفاده از این ابزار، می توانید میزان دفعات پر و خالی شدن باتری را به صورت دقیق ببینید. در صورت لزوم و برای مشورت کردن با یک کارشناس، می توانید با استفاده از یک فایل نوت پد یا اکسل از اطلاعات به دست آمده خروجی بگیرید. این اطلاعات در یک بازه زمانی عوامل تأثیرگذار در کاهش ظرفیت باتری را نمایش میدهد.
مقالات استوک لند : مزایای خرید لپ تاپ استوک
3- برنامه BatteryMon این برنامه یکی از کاربردی ترین برنامه ها برای تست سلامت باتری لپ تاپ است. این برنامه شامل اطلاعاتی میشود که برای فهم بهتر، توسط یک نمودار نمایش داده خواهد شد. محور y نشان دهنده شارژ 100 درصد و محور x نشان دهنده زمان است. خط سیاه در نمودار نشان دهنده شارژ فعلی میباشد. از طریق این خط، می توانید اطلاعات منحصر به فردی در مورد دلایل کاهش باتری لپ تاپ به دست آورده و برای برطرف کردن آن ها اقدام کنید.
4- برنامه Save Battery رابط کاربری این برنامه بسیار ساده طراحی شده و کار کردن با آن بسیار آسان است. در صفحه اصلی برنامه می توانید یک نمای کلی از شارژ و خالی شدن باتری ببینید. همچنین در این صفحه اطلاعات مختلفی از جمله ظرفیت اصلی باتری، ظرفیت کامل باتری، زمان باقی مانده برای شارژ، آخرین باری که باتری با شارژر یا بدون شارژ کارکرده و … را مشاهده کنید. با کلیک کردن روی سربرگ history، می توانید نمودار استفاده از باتری را ببینید تا در صورت استفاده غیر صحیح، از آن مطلع شوید. در انتها نیز می توانید این لیست را ذخیره کنید. در صورتی که نیاز به اطلاعات باتری دارید، این اطلاعات فقط 30 روز ذخیره میشود.
5- برنامه Smarter Battery با استفاده از این برنامه، می توانید اطلاعات ویژه ای در مورد سلامت باتری از جمله چرخه شارژ/ تخلیه و میزان ظرفیت باتری به دست آورید. در صفحه Graph ، می توانید اطلاعاتی در مورد ظرفیت باتری در طول زمان ببینید. محور y ظرفیت باتری و محور x داده های رسم شده در بازه زمانی مشخص را نشان میدهد. زمانی که باتری سالم باشد، خط قرمز و نارنجی در موازات یک دیگر قرار دارند. در این برنامه با استفاده از Green mode، می توانید در مواقع اضطراری در نگهداری شارژ باتری لپ تاپ صرفه جویی کنید.
برای خرید لپ تاپ دست دوم از استوک لند می توانید به این صفحه مراجعه کنید.
6- برنامه Pure Battery Analytics یکی از بهترین نرم افزارها برای تست سلامت باتری لپ تاپ برنامه Pure Battery Analytics است. این برنامه با مجهز شدن به رابط کاربری ساده و آسان، اطلاعات بسیار خوبی را نشان میدهد. در قسمت Quick Glance ، می توانید ظرفیت اولیه باتری، وضعیت باتری در لحظه، شارژ کامل و تنظیمات مربوط به وضعیت باتری را مشاهده کنید. همچنین می توانید افزونه GITHUB را دانلود کرده و درصد شارژ باتری و اعلان های محاسبه زمان (Real Time) را ببینید.
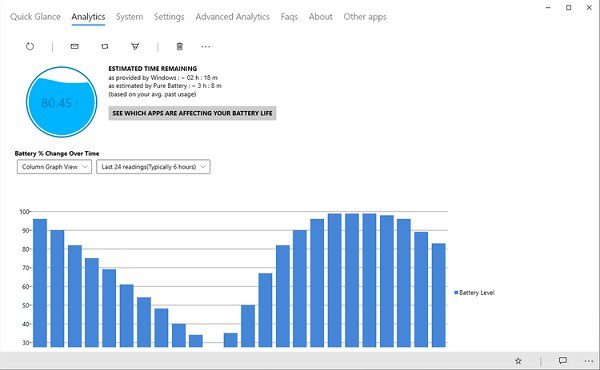
8- برنامه BatteryCare این برنامه در پایین صفحه اسکرین قرار گرفته و با کلیک کردن روی آن، می توانید اطلاعات پایهای و مناسبی در مورد سلامت باتری به دست آورید. همچنین می توانید CPU و دمای لپ تاپ را مشاهده کنید. با چندین کلیک می توانید حالت Power mode را برای باتری انتخاب کنید. در صورت لزوم نیز می توانید مصرف شارژ باتری را روی حالت اتوماتیک تنظیم کرده تا درصد شارژ و فعالیت لپ تاپ، با توجه به حالت باتری استفاده شود.
9- برنامه Battery Optimizer از این برنامه رایگان می توانید برای تنظیم کردن اعلان شارژ، ظرفیت باتری و سلامت آن … استفاده کنید. این نرم افزار با رابط کاربری آسان خود، جزء بهترین ابزار مانیتورینگ محسوب میشود.
10- برنامه BATExpert این برنامه برای بررسی کردن سلامت باتری قابل استفاده است. در واقع ساختار فضای کمی را اشغال میکند و کار کردن با آن بسیار آسان است. در این برنامه همه اطلاعات طبقه بندی شده و تحلیل و بررسی آن آسان خواهد بود. همچنین با استفاده از آن، می توانید تاریخ ساخت، دما، چرخه مصرف و شماره سریال باتری را مشاهده کنید. جمع بندی در این مقاله به طور کامل با روش های تست سلامت باتری لپ تاپ آشنا شدیم. بررسی کلیه روش های ذکر شده در این مقاله بسیار آسان بوده و می توانید به سادگی از آن ها استفاده کنید. با بررسی کردن سلامت باتری لپ تاپ خود در ویندوز 7 و 8 و 10، می توانید به بهترین نحو اقدامات لازم را برای جلوگیری از خراب شدن یا کاهش عمر آن اجرا کنید.
برای خرید مینی کیس استوک از استوک لند میتوانید از صفحه مرتبط با آن اقدام به خرید نمایید.
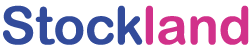 استوک لند | مرکز فروش لوازم و سیستم استوک
استوک لند | مرکز فروش لوازم و سیستم استوک
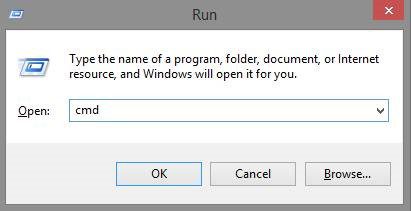
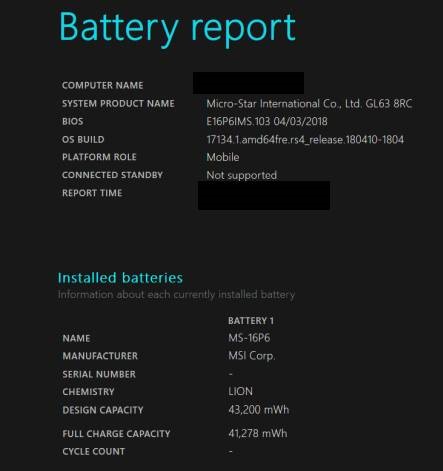
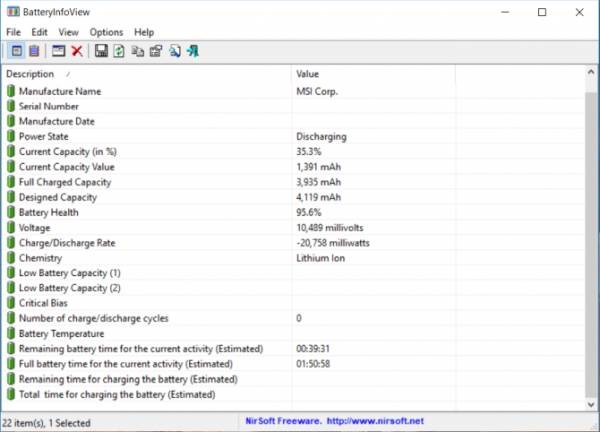
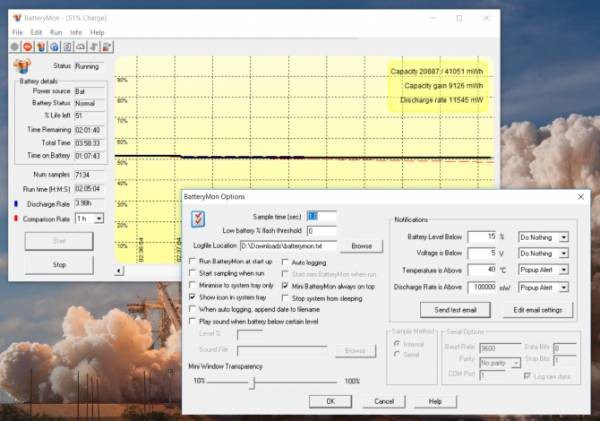
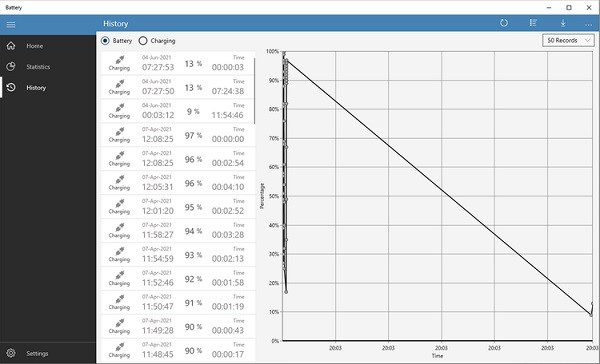
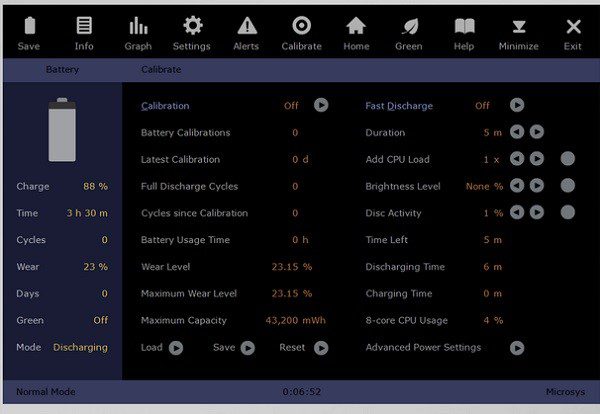
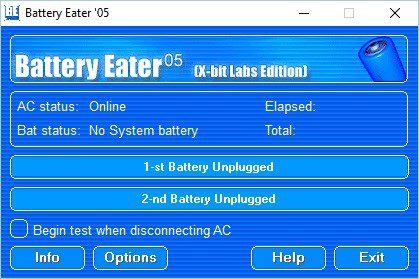
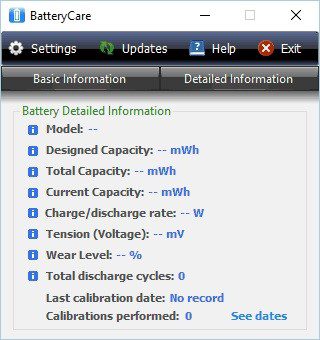
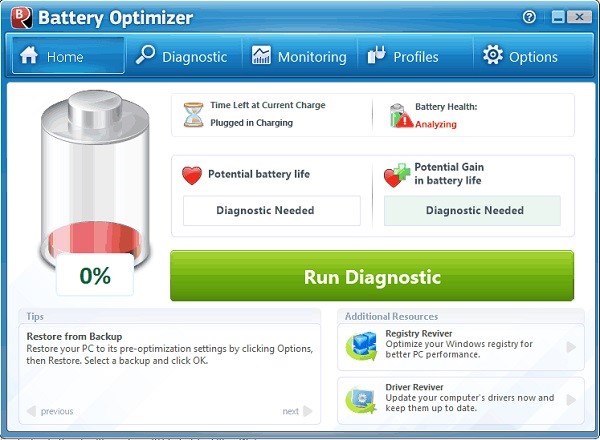
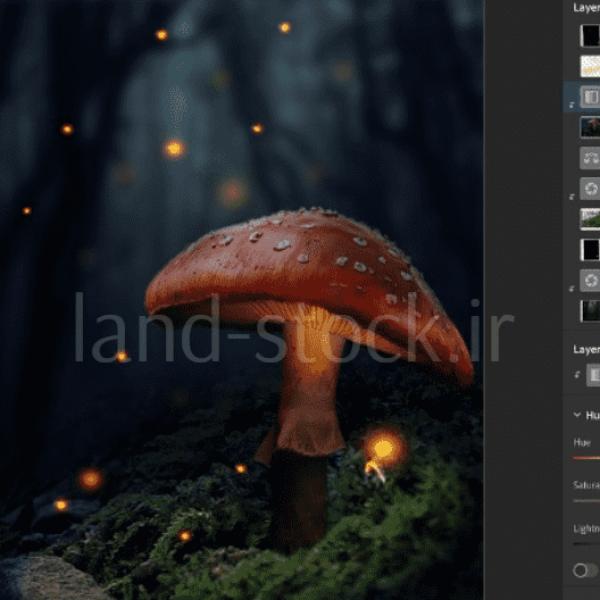
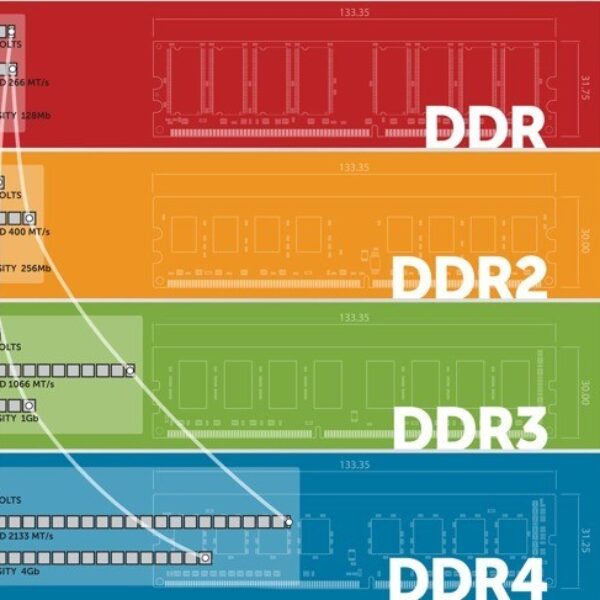


باتری لپ تاپ من به مشکل خورده بود و در حال حاضر این مقاله به من کمک کرد بتونم باتری لپ تاپمو تست کنم ممنون از استوک لند