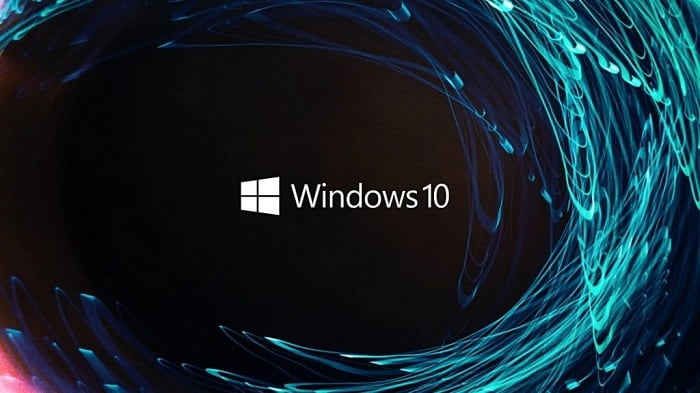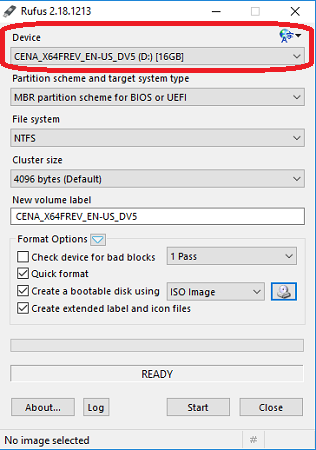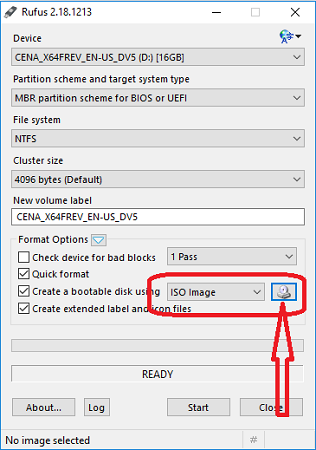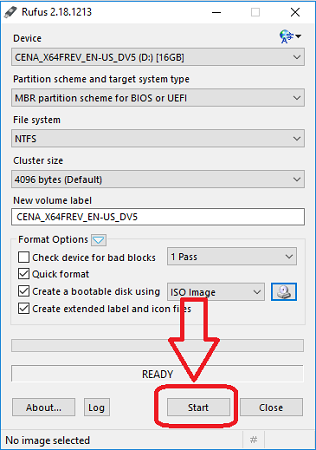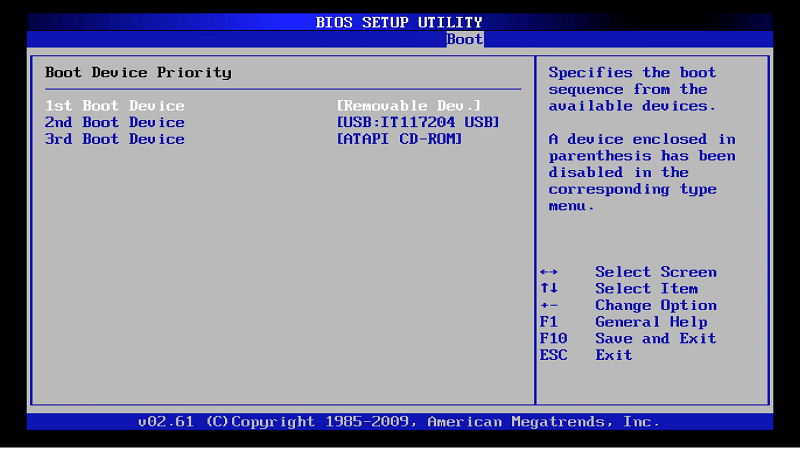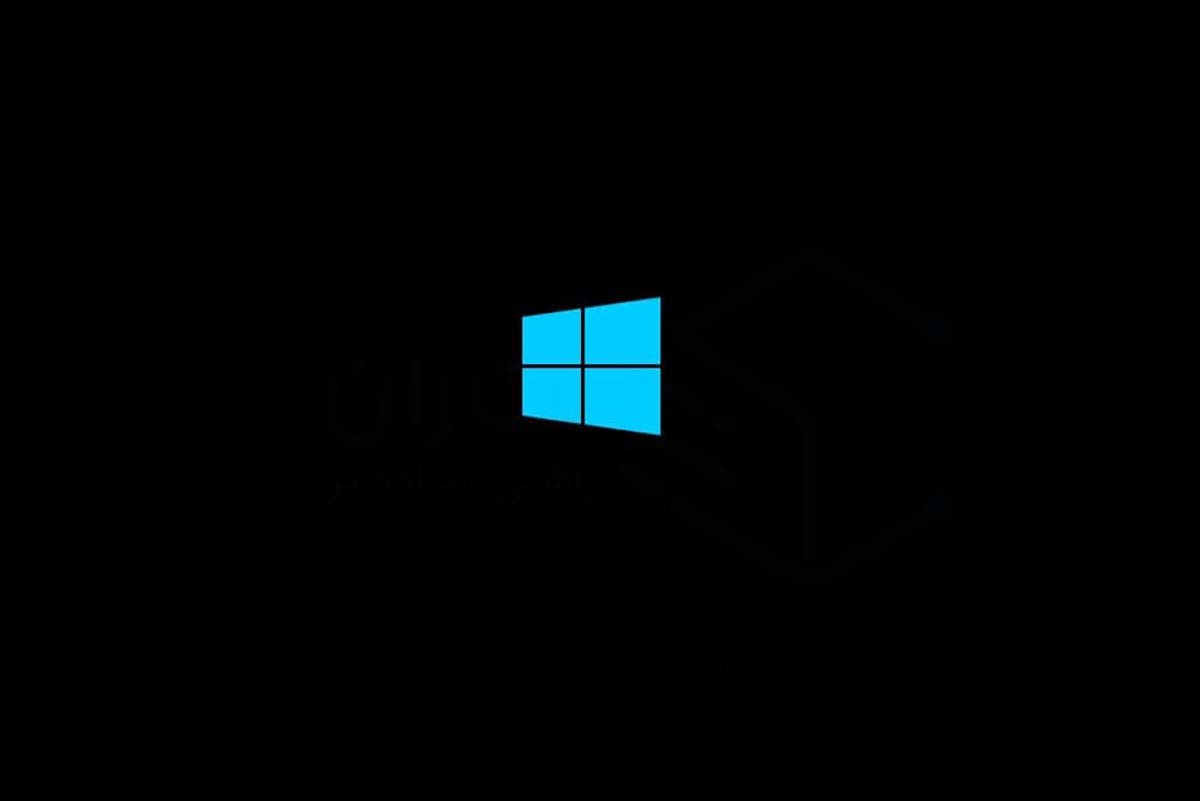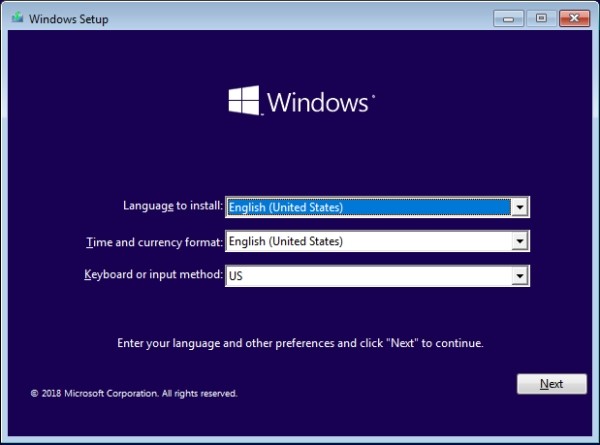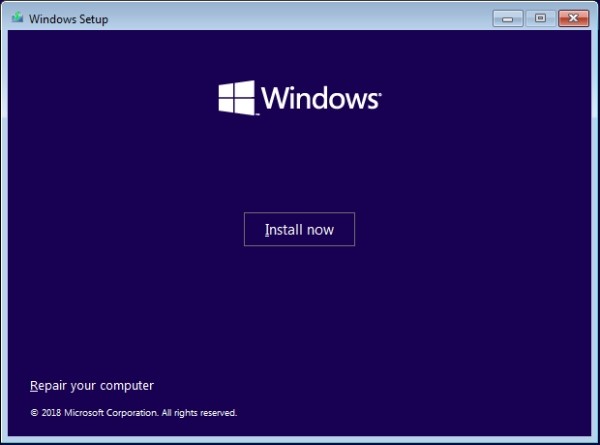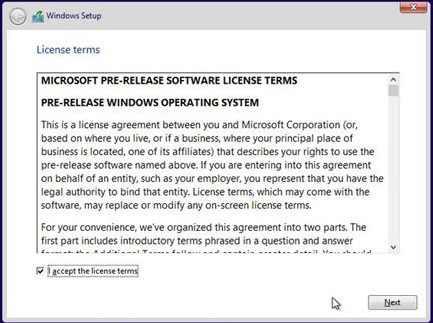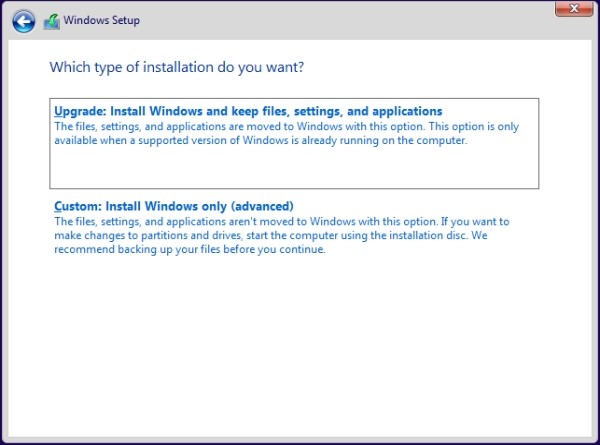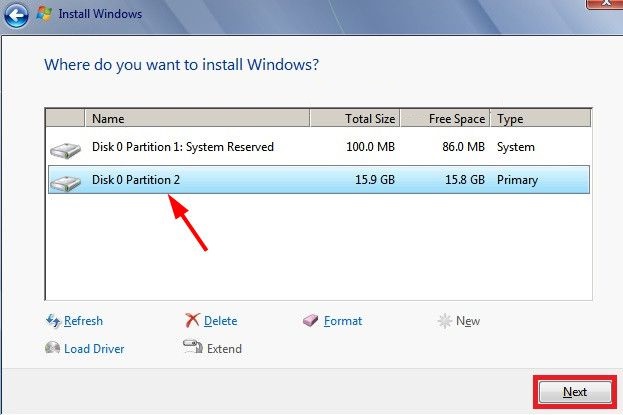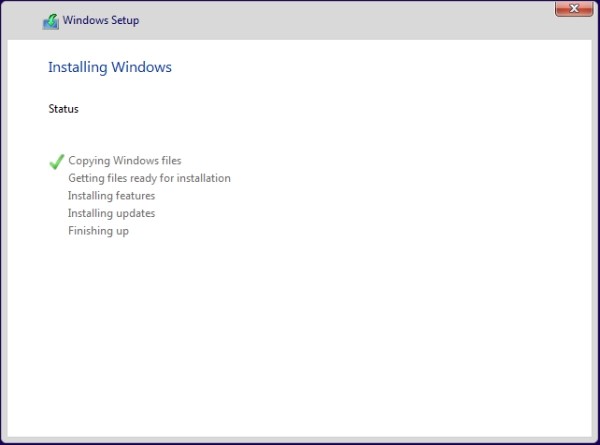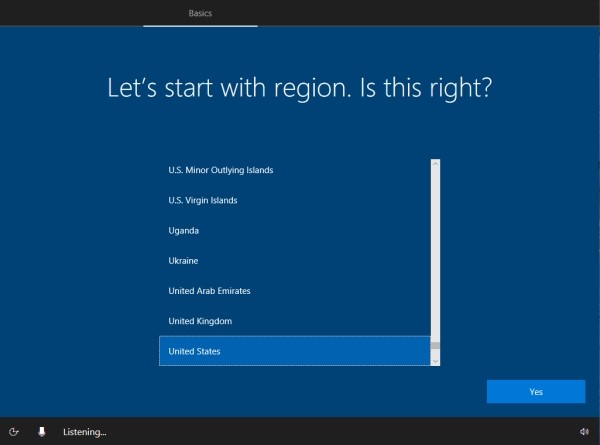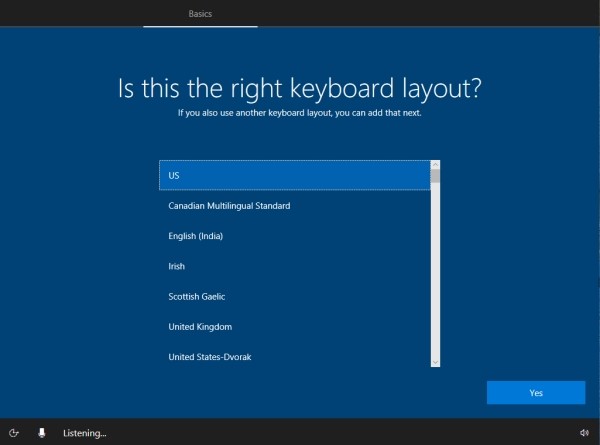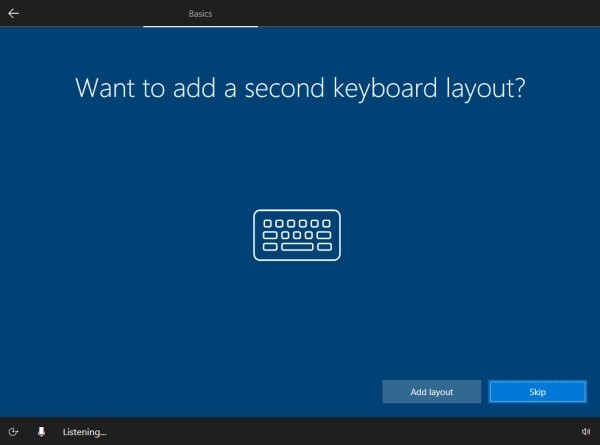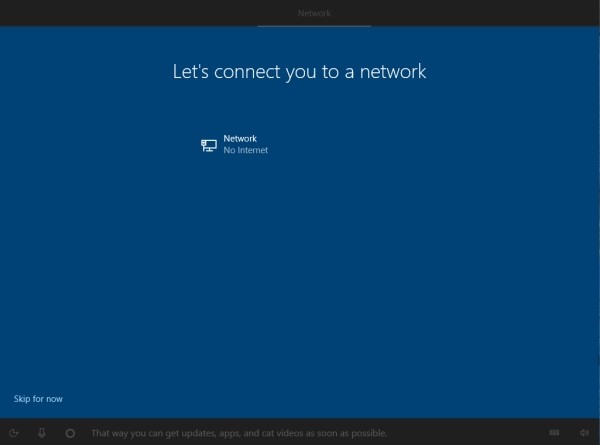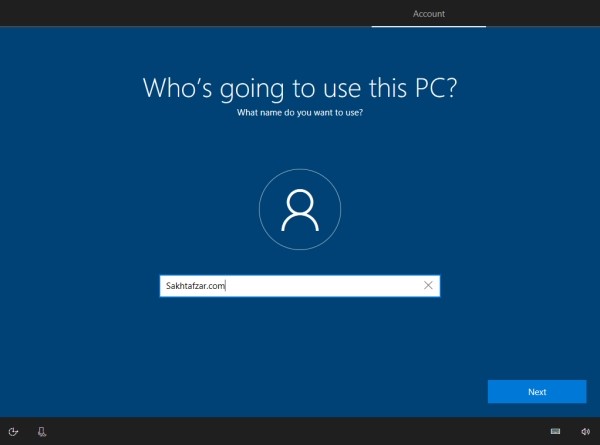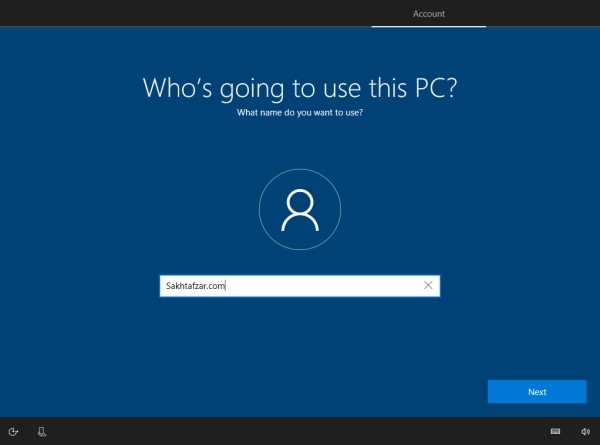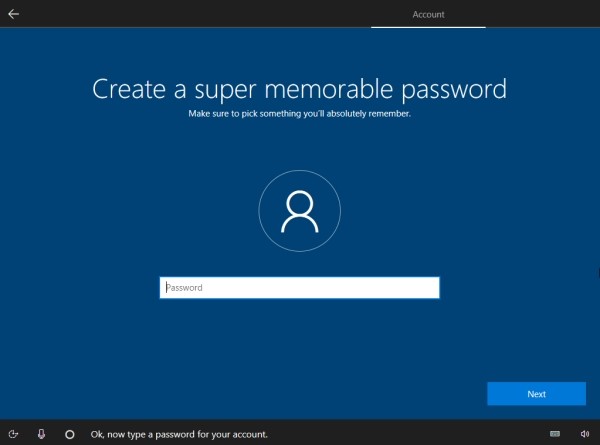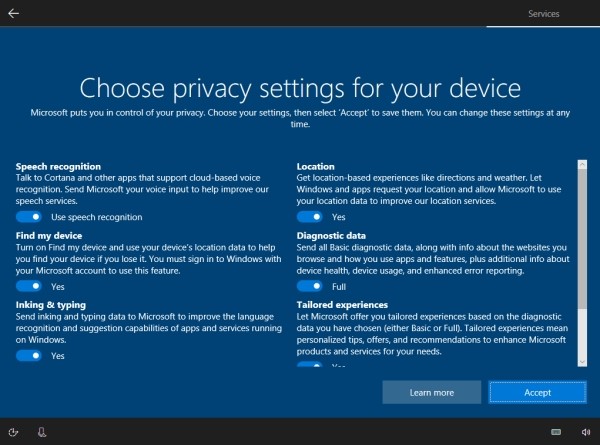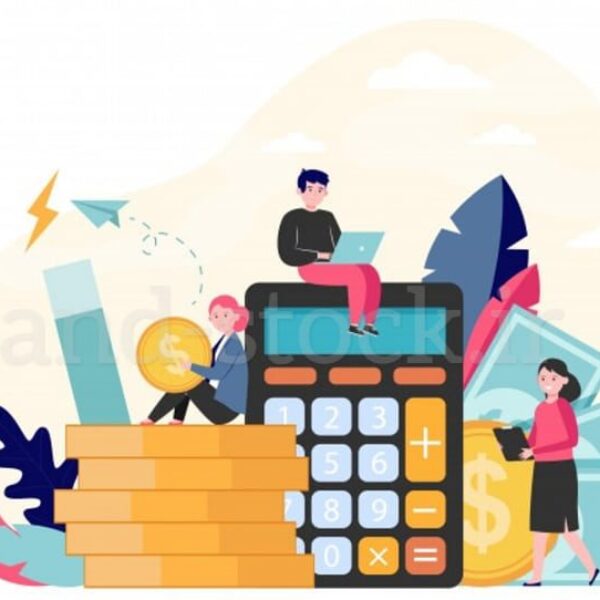آموزش نصب ویندوز روی مینی کیس hp
اساس کار هر سیستمی صرفا پس از نصب ویندوز و سیستم عامل روی آن صورت می گیرد. مایکروسافت هر ساله سری های جدید ویندوز را برای سیستم عامل معرفی و عرضه می کند. در حال حاضر بهترین ویندوز ارائه شده توسط مایکروسافت، ویندوز 10 است.
این ویندوز به طور کامل می تواند همه نیازهای افرادی که به هر دلیلی از سیستم استفاده می کنند را برطرف می کند. نصب این ویندوز بسیار آسان و سریع است که در این مقاله به طور کامل با آموزش نصب گام به گام ویندوز 10 می پردازیم. هر سیستم عامل برای اجرای شدن به سیستمی با مشخصات منحصر به فرد نیاز دارد. برای نصب ویندوز 10 روی مینی کیس hp نیز لازم است که سخت افزار زیر را داشته باشید:
- CPU یک گیگاهرتز یا بالاتر
- RAM 1 گیگابایت برای ویندوز 10 نسخه 32 بیتی، 2 گیگابایت برای ویندوز 10 نسخه 64 بیتی
- هارد: حداقل 32 گیگابایت فضای خالی در هارد لازم است.
- GPU: کارت گرافیک باید از Direct X29 پشتیبانی کند.
ایجاد مدیای bootable
مراحل و طریقه نصب ویندوز 10 در مینی کیس hp به شرح زیر است:
1.ایجاد مدیای Bootabe: به طور کلی برای نصب ویندوز 10 دو روش وجود دارد. برای این کار می توانید ویندوز 10 را از طریق نصب ویندوز 10 با فلش انجام دهید، یا می توانید DVD آن را تهیه کنید. درصورتی که از فلش برای نصب ویندوز استفاده می کنید، کافی است که فلش را با استفاده از نرم افزار نصب مایکروسافت یا با استفاده از نرم افزار RUFUS، Bootable و سپس ویندوز را دانلود کرده و به فلش مموری انتقال دهید. اما در صورتی که از DVD برای نصب ویندوز 10 استفاده می کنید، دیگر نیازی به Bootable کردن نیست.
تنظیم BIOS سیستم
2.تنظیم BIOS: تنظیم کردن و وارد قسمت تنظیمات BIOS شدن ممکن است طولانی و خسته کننده باشد. در این مرحله ابتدا باید سیستم BOOT شده یا بالا بیاید. برای BOOT شدن سیستم دکمه خاصی در زیر صفحه مشکی معمولا نمایش داده می شود. این دکمه معمولا دکمه Del، f12، F10، F2 و ESC است ولی معمولا کلید بوت مینی کیس hp دکمه f10 می باشد.
پس از وارد شدن به تنظیمات BIOS ، روی گزینه BOOT کلیک کنید. در برخی از سیستم ها ممکن است BOOT اسم های دیگری از جمله Boot Priority یا Boot Order داشته باشد. در صورتی که قصد نصب ویندوز 10 با فلش را دارید، اولین اولویت را برای آن قرار داده و گزینه USB، Flash Memor یا اسمی که برای فلش انتخاب کرده اید را انتخاب کنید. اما در صورتی که از DVD استفاده می کنید،اولویت رو روی CD-ROM قرار دهید.
3.در مرحله بعد دکمه F10 را فشار دهید تا برای ذخیره تنظیمات گزینه Save فعال شود. با انجام این مرحله سیستم به صورت خودکار، Re starat می شود. در صورتی که مراحل را به درستی انجام داده باشید، پیغام Press Any Key نمایش داده می شود. با کلیک روی هر دکمه از کیبورد وارد مرحله نصب می شوید.
نصب ویندوز 10 مینی کیس hp
در صورتی که در حال حاضر از ویندوز 10 استفاده می کنید، و قصد به روز رسانی آن را دارید دست نگه دارید. بهتر است که ابتدا ویندوز قبلی را کاملا حذف کرده و مجددا ویندوز 10 را نصب کنید. با این روش مشکلات ویندوز قبلی روی ویندوز جدید وجود نخواهد داشت. به این روش، Clean Install می گویند . همراه ما باشید با آموزش نصب گام به گام ویندوز 10. در صورتی که مراحل بالا را به درستی انجام داده باشید، تصویر زیر را خواهید دید.
برای خرید کامپیوتر استوک از استوک لند به این صفحه مراجعه کنید.
انتخاب زبان قبل از شروع نصب ویندوز 10
اولین مرحله در آموزش نصب گام به گام ویندوز 10 این است زبان، ساعت سیستم، و واحد ارز را انتخاب کنید. در این مرحله توصیه می شود زبان را united states (English) و واحد ارزی را روی Persian تنظیم کنید. از طریق تغییر دادن فیلد سوم، فیلد سوم به صورت خودکار تنظیم می شود. سپس روی گزینه next کلیک کنید.
4-انتخاب گزینه Install Now: با کلیک روی گزینه install now، راهنمای مربوط به نصب ویندوز 10 نمایش داده میشود.
در صورتی که گزینه Repair your computer نمایش داده شد، به آن توجه نکنید و به نصب ادامه دهید. این گزینه زمانی که ویندوز دچار مشکل شده نمایش داده می شود. 5- انتخاب نسخه ویندوز 10: در صورتی که ویندوزی که از آن استفاده می کنید، چندین نسخه داشته باشد، صفحه زیر نمایش داده می شود. برای استفاده معمول و عادی از ویندوز 10 بهترین نسخه Windows 10 Pro است. در این مرحله در صورتی که کد فعال سازی درخواست کرد، گزینه I don t have a product key را انتخاب کنید.
6- موافقت کردن با شرایط و قوانین نصب در این مرحله باید قوانین و شرایطی که از طرف شرکت مایکروسافت تعیین شده را باید تایید و از آن ها پیروی کنید. ابتدا گزینه I Accept the license Term و پس از فعال شدن next روی آن کلیک کنید.
انتخاب کردن نوع نصب ویندوز 10:
همان طور که در پاراگراف های بالا اشاره شد، ابتدا باید تعیین کنید که قصد ارتقاء ویندوز را دارید یا می خواهید ویندوز جدید نصب کنید. در این مقاله تمرکز روی آموزش گام به گام ویندوز 10 با استفاده از روش پاک کردن ویندوز و نصب دوباره آن است.(یعنی گزینه custom)
در این مرحله گزینه custom یا advance را انتخاب کنید.
8- پارتیشن بندی کردن ویندوز 10: منظور از پارتیشن بندی کردن ویندوز، تقسیم بندی کردن هارد به چند بخش است. با توجه به سلیقه و نیاز خود می توانید نحوه قرار گیری فایل ها و اطلاعات را روی یک یا چندین درایو ذخیره کنید. درصورتی که درایو مورد نظر شما فضای کافی برای نصب ویندوز 10 را نداشته باشد، اجازه فرمت کردن درایو به شما داده می شود. برای بی نقص بودن ویندوز در این مرحله توصیه می شود که از فایل های درایو مورد نظرتان back up گرفته و آن را فرمت کنید. پس از انتخاب درایو روی گزینه next کلیک کنید تا وارد مرحله بعد شوید.
9- کپی کردن فایل های ویندوز : میزان لازم برای نصب ویندوز بر اساس سخت افزار سیستم ممکن است بین 5 دقیقه تا 1 ساعت طول بکشد. بعد از کپی شدن همه فایل ها، سیستم به صورت خودکار ری استارت می شود و وارد مرحله جدید می شوید.
10- انتخاب کردن ناحیه: در این مرحله باید محل زندگی خود را انتخاب نمایید.
11- انتخاب زبان اول و زبان دوم ویندوز 10: در این مرحله باید زبان اول را US و زبان دوم را persian انتخاب کنید، چون در مراحل بعدی به آن نیاز دارید.
برای خرید آل این وان استوک می توانید به این صفحه مراجعه کنید.
12: در این مرحله از شما سوال می کند که به قالب دیگری از کیبورد نیاز دارید؟ روی گزینه Add Layout کلیک کنید.
13- اتصال به شبکه: در این مرحله باید به یک شبکه وای فای یا کابل متصل شوید تا اتصال به اینترنت دسترسی داشته باشید. این مرحله را می توانید رد کنید و گزینه Skip for now یا گزینه don’t have internet I را انتخاب کنید.
14- تنظیمات اکانت مایکروسافت: در این مرحله باید یک اکانت مایکروسافت به ویندوز خود متصل کنید. در این مرحله می توانید با انتخاب گزینه Continue with limited setup را رد کرده و وارد گزینه بعدی شوید. در این مرحله نیز مجددا سیستم ری استارت می شود، و سپس وارد بخش بعدی می شود.
15- تنظیم نام کاربردی و پسورد: هر نام کاربری و رمزی ایمن را تعیین کنید.
16- تنظیم و تعیین پسورد: برای امنیت بیشتر سیستم خود می توانید یک رمز تعیین کنید. در غیر این صورت، این مرحله را رد کنید.
17- تنظیم کردن سرویس های خصوصی و شخصی: در این قسمت می توانید سرویس هایی که ویندوز را ارائه می دهد را انتخاب، فعال و غیر فعال کنید. به صورت پیش فرض همه گزینه ها فعال است و پس از نصب ویندوز نیز می توانید این تنظیمات را تغییر دهید. بهتر است که ابتدا همه گزینه ها را غیر فعال کنید.
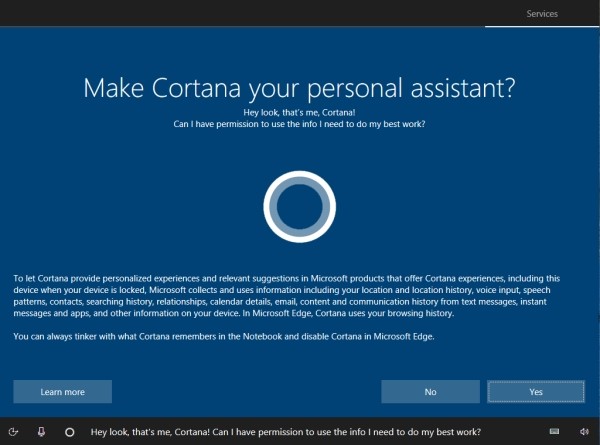
همچنین برای خرید مینی کیس گیمینگ می توانید از استوک لند خرید خود را با خیال راحت انجام دهید.
گزینه های این قسمت عبارتند از:
- Location: فعال کردن این گزینه به سرویس های مایکروسافت اجازه می دهد که محل شما قابل تشخیص باشد. همچنین برای نمایش اطلاعات فیلتر شده بر حسب محل جغرافیایی شما استفاده شود.
- Diagnostics: این گزینه امکان ارسال اطلاعات مرورگر و موارد تایپ شده و … را به شرکت مایکروسافت برای بهبود خدمات این شرکت را می دهد.
- ads Relevant: با فعال کردن این گزینه نرم افزارهایی که از آن استفاده کرده اید، بر حسب آن برای شما تبلیغات نمایش داده می شود.
- Speech Recognition: این گزینه مربوط به تشخیص صدا است. با این گزینه به مایکروسافت اجازه می دهید که به صدای شما برای دریافت دستورات دسترسی داشته باشد.
- Tailored Expriences: با انتخاب این گزینه به شرکت مایکروسافت اجازه و دسترسی اطلاعات شما برای بهبود محصولات داده می شود.
امیدوارم از این مطلب استفاده بهینه را برده باشید. مجموعه استوک لند تمام تلاش خود را کرده است که مقاله آموزش نصب ویندوز 10 را به طور کامل برای شما شرح بدهد.با ما همراه باشید.
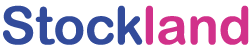 استوک لند | مرکز فروش لوازم و سیستم استوک
استوک لند | مرکز فروش لوازم و سیستم استوک